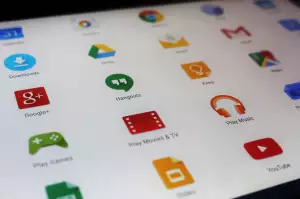Klávesnice u notebooku nefunguje? Tipy jak ji znovu zapnout

Funkční klávesy (Fn)
U některých notebooků může být klávesnice deaktivována i nechtěně stisknutím kombinace kláves, která zahrnuje i funkční klávesu (Fn). Často se jedná o kombinaci kláves Fn + F1 až F12. Konkrétní klávesová zkratka se liší model od modelu, ale obvykle bývá na některé z funkčních kláves vyobrazen symbol přeškrtnuté klávesnice. Zkuste proto prozkoumat klávesy F1 až F12 a najít tu s ikonou klávesnice. Stiskněte a podržte klávesu Fn a stiskněte klávesu s ikonou klávesnice. Pokud se klávesnice nerozsvítí, zkuste kombinace s ostatními funkčními klávesami. Pokud ani to nepomůže, prostudujte si manuál k vašemu notebooku, kde by měly být uvedeny všechny klávesové zkratky včetně té pro aktivaci/deaktivaci klávesnice.
Nastavení BIOSu
Někdy se stane, že klávesnice u notebooku najednou přestane fungovat. Než začnete panikařit, zkuste se podívat do BIOSu. V některých případech může být klávesnice v BIOSu nechtěně vypnutá.
Nejdříve je potřeba se do BIOSu dostat. To se obvykle dělá stisknutím klávesy Delete, F2, F10 nebo F12 hned po zapnutí notebooku. Konkrétní klávesa se liší podle výrobce a modelu notebooku. Pokud si nejste jistí, která klávesa je ta správná, podívejte se do manuálu k vašemu notebooku.
V BIOSu hledejte sekci s názvem "Integrated Peripherals" nebo podobně. V této sekci najdete nastavení pro různé komponenty notebooku, včetně klávesnice. Ujistěte se, že je možnost "Keyboard" nastavena na "Enabled". Pokud je nastavena na "Disabled", změňte ji na "Enabled" a uložte změny.
Po uložení změn restartujte notebook a zkontrolujte, zda klávesnice funguje. Pokud ne, problém bude pravděpodobně někde jinde a budete muset vyhledat další pomoc.
Ovladače klávesnice
Moderní notebooky jsou vybaveny integrovanou klávesnicí, která je obvykle spolehlivá. Občas se ale může stát, že klávesnice nereaguje. Než začnete panikařit, zkontrolujte, zda není klávesnice náhodou vypnutá. Některé notebooky mají speciální klávesovou zkratku pro zapnutí a vypnutí klávesnice. Obvykle se jedná o kombinaci klávesy Fn a jedné z funkčních kláves (F1-F12). Na klávese pro ovládání klávesnice bývá ikonka klávesnice nebo přeškrtnuté klávesnice. Pokud tuto kombinaci kláves stisknete, klávesnice by se měla zapnout. Pokud ani po stisknutí klávesové zkratky klávesnice nereaguje, zkuste restartovat počítač. Restartování počítače často vyřeší drobné softwarové chyby, které by mohly způsobovat nefunkčnost klávesnice. Pokud ani restart počítače nepomohl, je možné, že je problém v ovladači klávesnice. Ovladač je program, který umožňuje operačnímu systému komunikovat s hardwarem. Pokud je ovladač zastaralý, poškozený nebo nekompatibilní, může to vést k nefunkčnosti klávesnice. V takovém případě je nutné ovladač aktualizovat, opravit nebo přeinstalovat.
Správce zařízení
Správce zařízení v systému Windows může skrývat řešení, pokud vám na notebooku nefunguje klávesnice. Nejde o zázračný nástroj, ale o místo, kde můžete zkontrolovat ovladače klávesnice a případně je aktualizovat nebo přeinstalovat. Zastaralý nebo poškozený ovladač může být často příčinou nefunkční klávesnice.
Do Správce zařízení se dostanete tak, že kliknete pravým tlačítkem myši na tlačítko Start a z nabídky vyberete "Správce zařízení". V okně Správce zařízení rozbalte kategorii "Klávesnice". Zobrazí se vám seznam všech klávesnic připojených k vašemu notebooku. Pokud uvidíte žlutý vykřičník u ikony klávesnice, znamená to, že s ovladačem je problém.
Klikněte pravým tlačítkem myši na problematickou klávesnici a vyberte "Vlastnosti". V okně vlastností přejděte na kartu "Ovladač". Zde můžete zkusit aktualizovat ovladač kliknutím na tlačítko "Aktualizovat ovladač". Pokud to nepomůže, zkuste ovladač odinstalovat kliknutím na tlačítko "Odinstalovat zařízení". Po restartu počítače by se měl ovladač automaticky znovu nainstalovat.
Aktualizace systému
Někdy se stane, že klávesnice u notebooku přestane fungovat správně po aktualizaci systému. To může být způsobeno nekompatibilitou ovladačů nebo chybou v aktualizaci. V takovém případě zkuste následující:
Ujistěte se, že máte nainstalované nejnovější aktualizace systému. To můžete zkontrolovat v nastavení systému. Pokud jsou dostupné aktualizace, nainstalujte je a restartujte notebook.
Zkuste aktualizovat ovladače klávesnice. To můžete udělat v Správci zařízení. Vyhledejte sekci „Klávesnice“, rozbalte ji a klikněte pravým tlačítkem myši na název vaší klávesnice. Vyberte „Aktualizovat ovladač“ a postupujte podle pokynů na obrazovce.
Pokud aktualizace ovladačů nepomůže, zkuste odinstalovat a znovu nainstalovat ovladač klávesnice. V Správci zařízení klikněte pravým tlačítkem myši na název klávesnice a vyberte „Odinstalovat zařízení“. Poté restartujte notebook a systém by měl automaticky nainstalovat ovladač znovu.
V některých případech může pomoci obnovení systému do bodu před aktualizací. To vrátí systém do stavu, kdy klávesnice fungovala správně. Mějte však na paměti, že tímto krokem ztratíte veškerá data a nastavení, která jste provedli od vytvoření bodu obnovení.
Externí klávesnice
Externí klávesnice představují praktické řešení v případě, že klávesnice vašeho notebooku vypoví službu, nebo pokud potřebujete komfortnější psaní na delší dokumenty. Připojení externí klávesnice je obvykle velmi snadné – stačí ji připojit k USB portu vašeho notebooku. Systém Windows většinou klávesnici rozpozná automaticky a ihned ji můžete začít používat. V některých případech může být potřeba doinstalovat ovladače, ty ale obvykle naleznete na webových stránkách výrobce klávesnice.
A co dělat, pokud externí klávesnice stále nefunguje? Zkontrolujte, zda je klávesnice správně připojena k notebooku a zda je zapnutá. U některých modelů klávesnic může být nutné zapnout i speciální tlačítko pro aktivaci. Pokud ani to nepomůže, zkuste restartovat notebook. V krajním případě se obraťte na odborníka, který vám s problémem pomůže.
Bluetooth připojení
Někdy se stane, že vaše klávesnice u notebooku odmítá spolupráci, a přitom jste si jistí, že není fyzicky poškozená. V takovém případě se může jednat o problém s ovladači, nastavením systému nebo o neobvyklého viníka – Bluetooth. Ano, i když se to může zdát nepravděpodobné, Bluetooth připojení může někdy interferovat s funkcí klávesnice, obzvláště pokud máte k notebooku připojenou bezdrátovou myš nebo klávesnici.
Pokud máte podezření, že by Bluetooth mohl být příčinou vašich problémů s klávesnicí, zkuste ho dočasně vypnout. Většina notebooků má pro Bluetooth speciální klávesovou zkratku, obvykle s ikonkou Bluetooth symbolu. Pokud ji nemůžete najít, zkuste se podívat do nastavení systému Windows, konkrétně do sekce „Zařízení“ a poté „Bluetooth a jiná zařízení“. Zde můžete Bluetooth jednoduše vypnout a ověřit, zda se tím problém s klávesnicí vyřešil. Pokud ano, zkuste aktualizovat ovladače Bluetooth nebo se obraťte na podporu výrobce vašeho notebooku.
Problémy s hardwarem
Někdy se stane, že klávesnice u notebooku prostě nejde. Než začnete panikařit, zkuste zjistit, jestli se nejedná o banální problém. Často stačí notebook restartovat. Pokud to nepomůže, zkontrolujte, zda není klávesnice náhodou vypnutá. Některé notebooky mají speciální klávesovou zkratku pro zapnutí a vypnutí klávesnice, obvykle v kombinaci s klávesou Fn. Hledejte symbol klávesnice na některé z funkčních kláves. Další možností je zkontrolovat nastavení systému Windows. V Ovládacích panelech vyhledejte sekci Klávesnice a zkontrolujte, zda je klávesnice správně rozpoznána a zapnutá. Pokud ani to nepomůže, je možné, že je problém v ovladači klávesnice. Zkuste aktualizovat ovladač na nejnovější verzi. Pokud si nevíte rady, jak na to, vyhledejte si návod na internetu pro váš konkrétní model notebooku. V případě, že žádná z výše uvedených rad nepomohla, je pravděpodobné, že je klávesnice fyzicky poškozená. V takovém případě bude nutné ji vyměnit. Obraťte se na autorizovaný servis vašeho notebooku.
Servisní středisko
V našem servisním středisku se často setkáváme s dotazy ohledně nefunkční klávesnice u notebooku. Než se vydáte k nám, zkuste pár tipů, jak klávesnici znovu zprovoznit. Často stačí jednoduché řešení. Zkontrolujte, zda jste omylem nevypnuli klávesnici klávesovou zkratkou. Ta se liší podle výrobce, obvykle jde o kombinaci klávesy Fn a jedné z funkčních kláves F1-F12. Na klávese bývá ikonka přeškrtnuté klávesnice. Pokud ani to nepomůže, zkuste restartovat notebook. Někdy může jít o softwarovou chybu, kterou restart systému vyřeší. Pokud používáte externí klávesnici, zkontrolujte její připojení k notebooku. U bezdrátových klávesnic ověřte, zda jsou baterie nabité a zda je klávesnice správně spárovaná s notebookem. V případě, že žádný z výše uvedených tipů nepomohl, může se jednat o hardwarovou závadu. V takovém případě se na nás neváhejte obrátit. Náš zkušený personál provede diagnostiku závady a navrhne vám nejvhodnější řešení opravy.
Publikováno: 23. 06. 2024
Kategorie: Technologie